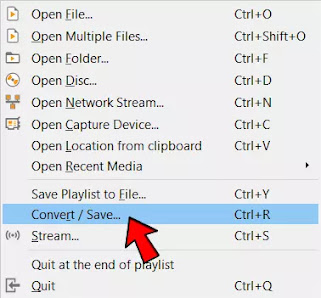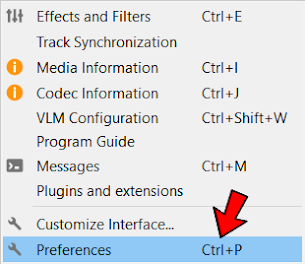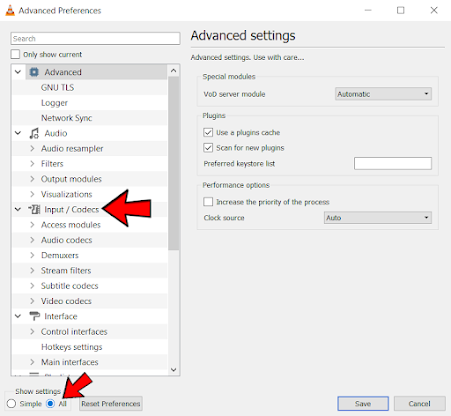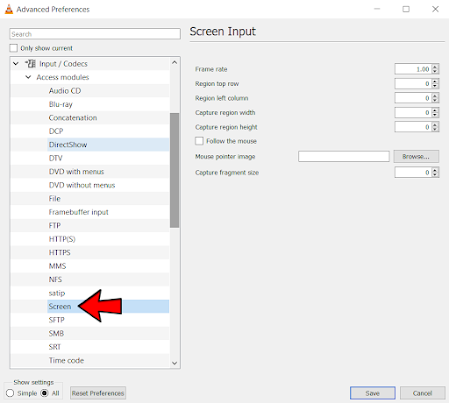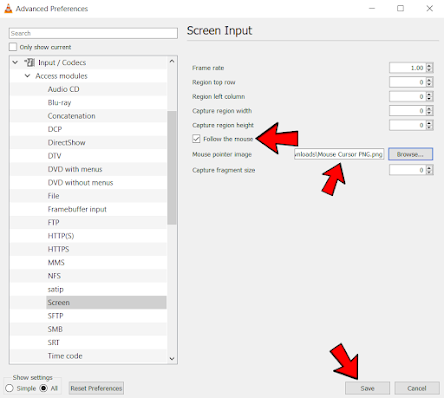When I first got to know that besides playing media VLC Media Player can also record our computer's screen and that too very efficiently. After knowing this mind-blowing fact about VLC I was into exploring more and more about it and surprisingly I got to know some more fascinating facts which I didn't know earlier.
You can also try to record your computer's screen using other tools like the in-built screen recorder and if you want to professionally record your computer system then you must go for OBS Studio. Click this link to know more about How to record the screen on your Computer using OBS?.
But for now, I'm just going to tell you how you can efficiently and effectively record your PC screen using VLC Media Player including the cursor.
Download and Install VLC Media Player?
- Click on the link to Download VLC Media Player.
- Then open the setup file to install the software on your computer system.
- Now VLC Media Player has been successfully installed on your system.
How to Start Recording in VLC?
- To start recording first open the VLC Media Player.
- Then in the menu bar, click on the Media option.
- You'll see an option called Convert/Save... Click on it.
- You can also use the shortcut Ctrl + R.
- A window named Open Media will open.
- Click on the Capture Device tab.
- Then select Desktop in Capture Mode.
- Then in the Options section choose the desired frame rate for the capture.
- For smooth recording, you can choose 30fps.
- Then click on Convert/Save button.
- A new window called Convert will open.
- Here browse the destination path (Enter the location where you want to save the recording).
- Then click on the Start button to start the recording.
- To stop the recording, click on the Stop playback button in the Main Toolbar.
Now, though we've recorded our desktop screen, you might have noticed that VLC didn't record our mouse cursor. To record our mouse cursor we have to tell VLC to record it and also provide it a png mouse cursor image as the source.
How to record our mouse Cursor using VLC?
Follow the steps to add the mouse cursor.
- Click on Tools in the main menu bar.
- Then click on Preferences or just press Ctrl + P to open the Simple Preferences window.
- By default it shows Simple Preferences, click the All radio button to view and edit Advanced Preferences.
- Then in the left panel, there is an Input/Codecs section.
- In that there is an option called Access Modules, click on the drop-down arrow.
- Then click on the Screen option.
- On the right side, you'll see Screen Input features.
- Click on Follow the mouse checkbox.
- Then you have to add a mouse pointer image as its source. Click Mouse Cursor.png to download the image.
- After adding the image click the Save button to save the settings.
Now you're all set to record your desktop/laptop screen with the mouse pointer.
Conclusion
Now VLC has lots of hidden secrets like this which I'll explore in my future articles and believe me you just know 50% about VLC Media Player.
I hope this helped you solve your problem of installing additional software for just recording a small clip. If you've any queries please do comment it.
Thanks.