Introduction
Whenever we purchase a new laptop or a desktop computer, it works flawlessly and smoothly for the first few months. But after some time it starts becoming slower and even it might start deteriorating.
Problems can occur due to either software or hardware issues in a laptop or desktop. But at that time neither we are able to understand the exact issue nor we can fix that issue on our own.
So whenever we purchase a new laptop/desktop computer we usually get addicted to it which ultimately leads to overuse of the computers. You might be thinking that what could possibly go wrong by overusing it. It is a machine and it can work 24X7 without getting exhausted. But let me tell you that you are wrong.
I agree that it's a machine and it can work 24X7 but all of us have certain limitations.
After a certain point of time, every machine starts losing its strength and performance speed due to its over and improper use.
I've listed down 7 major possible solutions to get rid of a slow and lazy computer.
How to Speed up Windows OS
1. Delete Temporary Files
So whenever we run a program on our computer system, it automatically creates some temporary files, also known as temp or foo files. Now, these temporary files are used by our OS (operating system) to store data while running programs or creating permanent files.
Though these files are automatically deleted once the program is closed, sometimes there might be some files left behind. You can call them stubborn files. So once the program is closed these temporary files are just useless, they are just eating up the space for no reason/requirement. So we manually have to delete them.
> Steps to delete temporary files for Windows (Vista, 7, 8, 8.1, 10, 11)
Note: Deleting these files and folders will not affect your Windows files at all.
1. Press Windows + R button on the keyboard to open the Run dialogue box.
2. Then search for %temp% and press OK.
3. Then delete all the files and folders as they are of no use.
Note: Don't try to delete temporary files while the program or application is still in use.
4. Then again open the Run dialogue box and this time search for temp.
5. Then here also delete all the files and folders.
6. Then one last time search for prefetch.
7. Then delete all the files as well as folders from here too.
So this method will definitely help in boosting your Windows speed.
2. Uninstall/Remove Useless Applications
So in general terms, useless applications are those applications that we install but never use them. Those unused applications consume a lot of memory space in computers.
Follow the steps to uninstall/remove useless applications :
1. Press Windows Button and search for Control Panel.
2. Then in the Control Panel window click on Programs Option.
3. Then click on the Programs and Features option.
4. There you'll get a list of all the installed applications in your computer system. So just find out the applications which are of no use and uninstall them by either right-clicking and selecting Uninstall option or just by selecting and pressing Enter button.
3. Disable Startup Programs
Startup Programs are those programs/applications which automatically start when we turn on the computer. Eg. One Drive, MS Office, Microsoft Edge, Windows Security, etc.
As too many startup applications can extremely slow down your computer system and your windows can even crash while booting up into the memory (RAM)
What programs should we disable from startup programs?
Programs like Skype, Microsoft Office, Google Chrome, One Drive, etc. make no sense to start up automatically without your permission. So just disable them.
Follow the below steps to disable the startup programs
1. Press Windows Button and search for Task Manager and click on it.
OR
You can also open Task Manager by pressing CTRL + SHIFT + ESC button.
2. Then click on the Startup tab.
3. Then select the program you want to disable and press Disable Button in the bottom right corner.
4. Adjust for Best Performance
This setting is definitely going to bring back the lost speed of your computer.
To adjust your windows to it's best performance follow the below steps :
1. Press the Windows button and search for Control Panel.
2. In the Control Panel window search for System.
3. Then select System Properties.
4. Then click on the Advanced Tab.
5. Then in the Performance section click on the Settings button.
6. Then just click on Adjust for best performance radio button and click OK.
5. Check Random Access Memory Health Conditions
In most cases, the prime cause behind the slow and lazy computer is the unhealthy condition of the RAM.
To fix your RAM you've to open the cabinet(Desktop Computer), and the backside(Laptop Computer).
Then just plug the RAM out, and properly clean it because sometimes the dust on the RAM makes your computer slower.
Note: Be careful while cleaning the RAM (Don't damage the RAM). You can use an eraser to clean it.
After cleaning the RAM stick put it back into the RAM slot and then restart the computer.
After that check the health of the RAM
To do so search for Windows Memory Diagnostic and run the diagnostic test. (Your system will Restart during the test)
6. Disk Cleanup
Disk Cleanup is a utility provided by Microsoft Windows which can be used to free up memory space.
1. Search for Disk Cleanup.
2. Then select the partition and click OK. It'll clean your system.
7. Optimize Drives/Partitions
This method is only for those who are using hard Disks in their computer systems.
Note: Don't try this method if you're using an SSD (Solid State Drive) otherwise instead of speeding up your system will get slower.
If you are using Hard Disk in your computer systems then you must try this solution to increase the performance of your computer.
1. Search for Defragment and Optimize Drives.
2. In the Optimize Drives window select all the hard disk partitions/drives and click on Optimize button.
This will literally boost your computer system.
Conclusion
In the above article, I've explained to you 7 major tips and tricks to incredibly fasten up your PC. Please read the highlighted notes carefully and then try the methods. I hope this article will help you a lot to increase the speed of your computer (desktop/laptop).

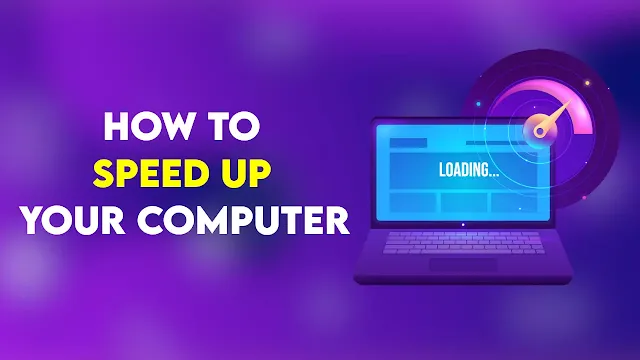


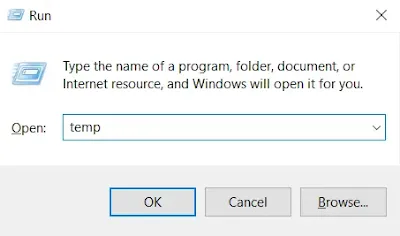







.webp)




